在数字时代,高效管理设备存储空间已成为现代人必备的技能。无论是因软件冗余导致的系统卡顿,还是卸载残留引发的隐私风险,掌握彻底清理应用的方法都至关重要。本文将从多系统操作、专业工具推荐及安全规范三个维度,系统化解析软件删除的完整方案。
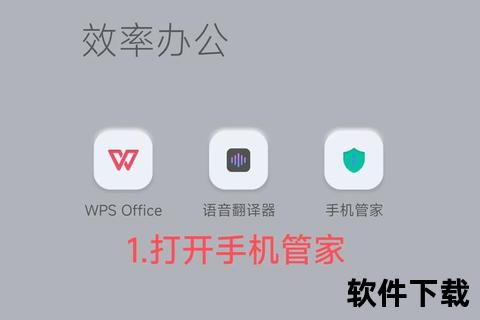
软件卸载不彻底会导致三类问题:
1. 存储空间占用:残留的临时文件、缓存数据可能占据数GB空间(如AutoCAD等大型软件卸载后仍留有模板库)。
2. 系统性能下降:后台进程或注册表冗余项持续消耗内存,尤其安卓系统SD卡残留文件会拖慢设备响应。
3. 安全隐患:部分恶意软件通过残留组件实现隐蔽运行,甚至窃取用户数据(如某些广告软件卸载后仍保留追踪模块)。
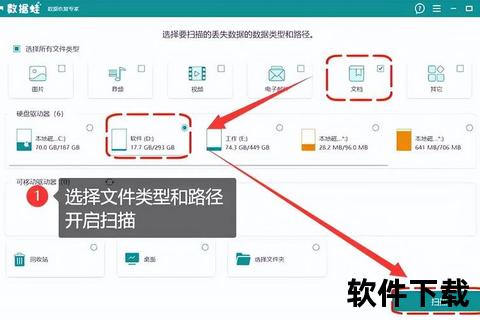
1. 标准卸载流程
依次点击“设置 > 应用 > 应用和功能”,搜索目标软件后点击“卸载”。旧版系统需从控制面板的“程序和功能”入口操作。
手动检查以下目录:
C:Program Files
C:Program Files (x86)
C:Users[用户名]AppData
删除与软件相关的文件夹(如Adobe残留的Common Files插件)。
2. 深度清理技巧
按 `Win+R` 输入 `regedit` 进入注册表编辑器,定位 `HKEY_LOCAL_MACHINESOFTWARE` 和 `HKEY_CURRENT_USERSOFTWARE`,删除软件关联键值(操作前建议备份注册表)。
运行 `cleanmgr` 命令,勾选“临时文件”选项清除系统缓存。
1. 基础卸载方法
2. 高级清理方案
通过“访达”访问以下路径:
~/Library/Caches
~/Library/Application Support
~/Library/Preferences
删除软件对应的缓存和配置文件(如Adobe的 `com.adobe.xxx.plist` 文件)。
输入 `killall Dock` 可重置启动台图标缓存,解决残留显示问题。
1. iOS系统
2. Android系统
进入“设置 > 应用管理”,卸载后点击“存储占用”并分别清除“数据”和“缓存”。
使用Root Explorer等工具删除 `/data/app` 和 `/data/data` 目录下的残留文件(需谨慎操作)。
一键扫描注册表与文件残留,支持批量卸载和强制删除顽固软件。
① 下载便携版并运行;② 右键选择目标软件点击“强制删除”;③ 自动扫描残留项并确认清理。
通过“卸载器”模块识别隐藏组件,同步清理内存优化模块和启动项。
海外科技媒体PCMag评测显示,其清理效率比手动操作提升60%。
实时监控软件安装行为,生成卸载日志供回溯分析。
1. 备份优先原则:
修改注册表或系统文件前,务必通过“系统还原”创建恢复点(Windows)或Time Machine备份(macOS)。
2. 权限管理:
避免使用管理员账户执行常规卸载,防止误删系统关键文件。
3. 残留验证:
通过Everything(Windows)或Spotlight(macOS)全局搜索软件名称,确认无关联文件遗留。
1. 自动化清理技术:微软计划在Windows 12中集成智能卸载引擎,可自动识别并标记残留文件。
2. 云化应用管理:SaaS模式普及将减少本地安装依赖,通过浏览器即用即走的方式降低残留风险。
3. AI辅助工具:如Revo Uninstaller已测试机器学习模型,能根据软件类型预测残留路径。
通过上述方法,用户可系统性解决软件卸载难题。建议普通用户优先选择Geek Uninstaller等工具简化操作,开发者或IT从业者则可结合注册表分析与脚本编写实现定制化清理。在数字资产日益重要的今天,掌握这些技能不仅是效率的提升,更是数据主权意识的体现。