在数字化时代,电脑存储空间的合理分配直接影响着系统运行效率与用户体验。对于游戏玩家而言,庞大的游戏文件若默认存储在C盘,不仅会挤占系统资源,还可能因磁盘空间不足导致游戏卡顿甚至崩溃。本文将深入解析如何通过科学设置将游戏下载路径迁移至D盘,并结合实用工具的操作指南,帮助用户实现存储空间的高效管理。
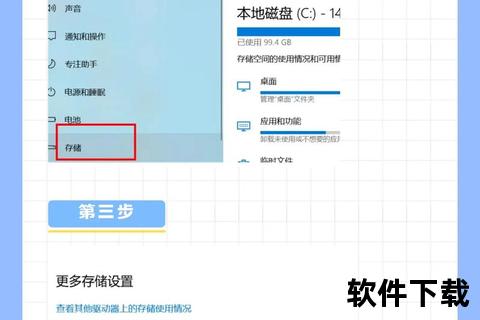
系统盘(C盘)承担着操作系统和核心程序运行的关键任务,当其存储空间被游戏、应用等大容量文件占据时,电脑的整体性能会显著下降。将游戏路径调整至D盘的核心价值在于:
1. 释放系统盘压力:C盘剩余空间保持在20%以上可有效避免系统卡顿。
2. 提升数据安全性:物理隔离系统与用户数据,降低因系统崩溃导致游戏存档丢失的风险。
3. 优化文件管理:集中存储游戏文件,便于后续的备份、迁移或清理操作。
Windows系统自带的存储管理功能提供了最基础的路径调整方式:
1. 打开 设置→系统→存储→更多存储设置→更改新内容保存位置
2. 将「新的应用将保存到」设置为D盘
优势:无需安装软件,操作简单;局限:仅对部分UWP应用生效,传统EXE程序仍需手动调整。
90%的PC游戏安装包支持自定义路径设置:
1. 运行安装程序时选择 自定义安装 或 高级选项
2. 将默认的 `C:Program Files` 更改为 `D:Games`(建议单独创建游戏文件夹)
3. 取消勾选「开机自启动」「创建桌面快捷方式」等非必要选项
注意事项:
对于已安装在C盘的游戏,推荐使用 傲梅分区助手 或 百贝C盘助手 实现无损迁移:
1. 下载并安装工具(需确认官网来源,如 `www.`)
2. 选择「应用迁移」功能,勾选目标游戏
3. 设置D盘为目标路径,点击「开始迁移」
4. 重启电脑完成虚拟链接重建
技术原理:通过硬链接技术保持注册表信息完整,避免重装导致的存档丢失。
通过修改系统注册表彻底更改默认安装路径:
1. `Win+R` 输入 `regedit` 打开注册表编辑器
2. 导航至 `HKEY_LOCAL_MACHINESOFTWAREMicrosoftWindowsCurrentVersion`
3. 修改 `ProgramFilesDir` 和 `ProgramFilesDir (x86)` 键值为D盘路径
风险提示:误操作可能导致系统异常,建议提前导出注册表备份。
1. 迁移前备份:使用Windows自带的「文件历史记录」功能创建还原点
2. 防病毒软件白名单:将迁移工具加入信任列表,避免误拦截
3. 磁盘健康检测:通过CrystalDiskInfo检查D盘SMART状态,排除硬件故障
| 问题现象 | 排查方向 |
|||
| 迁移后游戏无法启动 | 检查防火墙规则/重新安装DirectX运行库 |
| D盘显示空间未释放 | 使用SpaceSniffer扫描残留的符号链接文件 |
| 注册表修改无效 | 确认权限设置/尝试安全模式修改 |
通过对 360软件管家、傲梅分区助手、百贝C盘助手 的实测对比:
随着云存储与分布式文件系统的发展,未来可能出现更智能的存储方案:
1. 动态路径分配:根据磁盘负载自动优化游戏存储位置
2. 云本地混合存储:将存档文件同步至云端,本体文件保留本地
3. AI空间预测:通过机器学习预判游戏容量需求,提前进行存储规划
通过本文的多维度解析,读者可根据自身技术水平选择最适合的路径调整方案。定期清理冗余文件(建议每季度一次)与合理分区规划,将帮助玩家构建更稳定高效的数字娱乐环境。